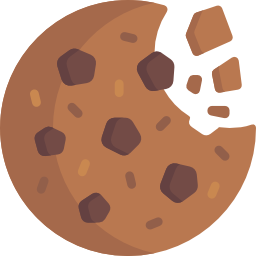Windows 10 Ekran Görüntüsü Nasıl Alınır
Bu yazımız içerisinde Windows 10 işletim sistemi yüklü olarak bulunan bir bilgisayarda ekran görüntüsünü ne şekilde alabileceğimizi anlatmaktayız. Peki Windows 10 ekran görüntüsü nasıl alınır?
Windows 10’da ekran görüntüsü alma
Ekranın bir fotoğrafını çekmek bazı durumlarda çok fazla ihtiyacımız olan bir özellik olarak karşımıza çıkıyor. Günümüz içerisinde hem Windows hem Mac işletim sistemleri için bu özellik standart olarak bulunmakta. Windows 10 ekran görüntüsü nasıl alınır rehberimiz içerisinde sizler için Windows 10 yüklü olan bir bilgisayarda ekran görüntüsü almak için birtakım yöntemlerini belirteceğiz. Windows 10 ekran görüntüsü alabilmeniz için temelde iki farklı yöntem yer alıyor:
Ekran Görüntüsü Alma Windows 10 Yöntem 1:
Ekran görüntüsü alabilmeniz için en kolay yöntemi klayve üzerinde yer alan Print Screen (bazen klavyede PrtSc olarak yazılır) tuşunu kullanmanız olacaktır. Bu tuşa bastığınız zaman (eğer farklı türde başka fonksiyon atanmamış ise) ekranın görüntüsü otomatik bir şekilde alınacaktır. Bu alınmış olan görüntüyü Paint ya da Photoshop şeklindeki bir imaj düzenleme yazılımı içerisinde New yani Yeni doküman oluştur komutu vermenizin ardından Yapıştır (Paste - CTRL+V) ile aktarabilmeniz mümkün.
'Bende Photoshop ya da Paint programları var fakat programla uğraşmak istemiyorum' diyen bireylerdenseniz eğer bunun için de özel bir kısayol bulunuyor: Windows 10 yüklü olan bilgisayarınızda Windows tuşuna (genelde soldaki CTRL ile Alt tuşu arasında bulunan Windows logolu tuş) basılı tuttuğunuz zaman PrintScreen tuşuna basmayı sürdürürseniz ekran görüntüsü Screenshots (Ekran Görüntüleri) klasörüne otomatik bir şekilde kayıt edilecektir. Screenshots klasörü ise C:/Users/kullanıcıadı/Pictures/Screenshots yolunda yer alan dosyada yerde bulunmaktadır. Bu yöntem ile alınmış olan ekran görüntüleri otomatik bir şekilde PNG formatında bu klasöre kayıt edilecektir.
Windows 10 Ekran Görüntüsü Almak. Yöntem 2:
'Az çok bilgisayardan anlıyorum ve bana biraz daha detay anlat' diyenler ise şu an anlatacağımız ikinci yöntemi deneyebilirler. Bu yöntem için ekranın sol alt köşesinde yer alan arama bölümüne gelerek Ekran kelimesini yazmanızı rica ediyoruz. Bu kelimeyi yazdığınız zaman karşınıza Ekran Alıntısı Aracı adında bir yazılım gelecek. Buna tıkladığınız zaman da küçük ve şirin bir arayüz sizi karşılayacak.
Ekran Alıntısı Aracı isminden de anlayacağınız üzere ekran görüntüsü alınması için tasarlanmış olan bir yazılım. Oldukça kolay bir çözüm olan yazılımda Yeni, Mod, Geciktir, İptal ve Seçenekler olmak üzere 5 değişik menü bulunuyor. Yeni menüsüne bastığınız zaman ekran görüntüsü alınmasına hazır hale geçiliyor. Mod altında ise Serbest Biçimli Ekran Alıntısı, Diktörgen Biçimli Ekran Alıntısı, Pencere Ekran Alıntısı ve Tam Ekran Alıntısı seçenekleri bulunuyor. Geciktirme menüsünde ise geciktirme yok, 1,2, 3,4 ve 5 saniye seçimi gerçekleştirilebiliyor. İptal menüsü ise isminden de anlaşılacağı üzere işlemi iptal etmeye yarıyor. Seçenekler ise yazılım ile alakalı olan ayarları içermekte.
Bu araç oldukça komplike ve karmaşık bir yapıda bulunmamakta. Doğrudan ekran görüntüsü alınmasını biraz daha seçenekli duruma dönüştürüyor. Ek olarak serbest seçim gibi elinizi kullanarak da rastgele kolay bir şekilde çizimleri bile ekran görüntüsü alabilecek biçimde kayıt edebiliyor. Ayrıca ekran görüntülerini standart yöntemlerden farklı bir şekilde JPG, PNG, GIF ya da HTML olarak kayıt etmenize de olanak sağlıyor. Bu da önemli bir özellik. Almış olduğunuz kayıt önce size gösteriliyor ve istediğinizde de bunu kayıt edebilmeniz mümkün oluyor. İstemezseniz kayıt etme işlemini gerçekleştirmeden çıkarak yeni bir kayıt alabilmeniz de mümkün.